How To Install Steamos 2018

In a world where everything is done online, a platform has been positioned that offers a rewarding experience when it comes to pattern, movements, environments and all the elements related to games and this platform is called Steam .
Steam is a platform adult in order to offer the all-time online gaming experience thanks to its powerful evolution and ability to play in a dynamic environment.
The majority of users know that one of the best operating systems for everything related to games is Windows cheers to its design, components and compatibility simply with Steam a direct competition is opened since Valve, the company in charge of Steam, put its attempt in which Steam was adult on Linux and thus acquire keen importance in the multimedia earth.
In 2022, thank you to the growth of the machines for gamers Steam Machines, Valve and his group of developers created an operating system focused exclusively on video games called SteamOS .
SteamOS is based on Debian 8 Jessie and offers an environment like to that of a console which makes us forget that we are in front of a PC due to the use of Big Moving-picture show engineering science adult by Steam and through the utilise of special hardware nosotros volition feel a new feel of games.
To apply SteamOS, a minimum of the post-obit is required:
- 50 GB of complimentary difficult deejay space.
- 64-bit architectures
- Minimum 4 GB of RAM
Today this tutorial has decided to explain in depth how to create a dual boot between one of the most mutual operating systems at the level of daily use, Windows 10, and one defended to video games, SteamOS.
ane. Download the SteamOS ISO image
In the first place it will be necessary to download the ISO image of the SteamOS operating organisation which will be possible in the following link:
ISO SteamOS
At that place we can download the ISO image directly or a .ZIP file. This image can be burned on a DVD or a bootable USB, either selection is valid.
ISO tape
2. Fix partitions in Windows x
As it is a dual kicking it will be necessary that we create a new partition on the Windows 10 hd at least 50 GB of free space, in this case we take added a 60 GB deejay.
Step 1
For its adjustment nosotros go to the deejay managing director using ane of the following options:
Disk Manager
Step 2
In the window we will create we will run across our new album:

Step 3
We will need to enable information technology by right clicking on this partition and selecting the pick New simple book and follow the steps of the wizard and then we will meet our active disk:

This way Windows x is prepare to install SteamOS.
three. Prepare UEFI boot in Windows 10
It is important to analyze that SteamOS just supports UEFI boot due to its features, so if we do not take this type of kick only with BIOS we can not proceed with the procedure.
Step 1
To enable UEFI we access the UEFI setup, in this case using the F12 key, and nosotros will meet the following:

Footstep 2
Ali nosotros select the Kicking Manager option to manage the kicking of the equipment, the post-obit will be displayed. In this case, we have recorded the SteamOS ISO image on a DVD, then we select the EFI DVD / CDROM option, if it is USB we will select the appropriate option.

With this we are ready to start the installation process and create the dual boot of SteamOS and Windows 10.
4. Install SteamOS on Windows 10
Step i
Once the boot is configured from the medium where the SteamOS ISO image is, this will be the offset window we observe. There we select the Expert install line .

Step 2
and we will see the following where we will define the language and geographic location:

Pace iv
The keyboard to utilize:

$config[ads_text6] not found
Stride five
Click on Continue and the procedure of setting the defined values volition start. Later we will come across the following window:

Pace vii
There we select the default option and click on Keep. Next we must define the blazon of sectionalisation of the disks, the following volition exist displayed:
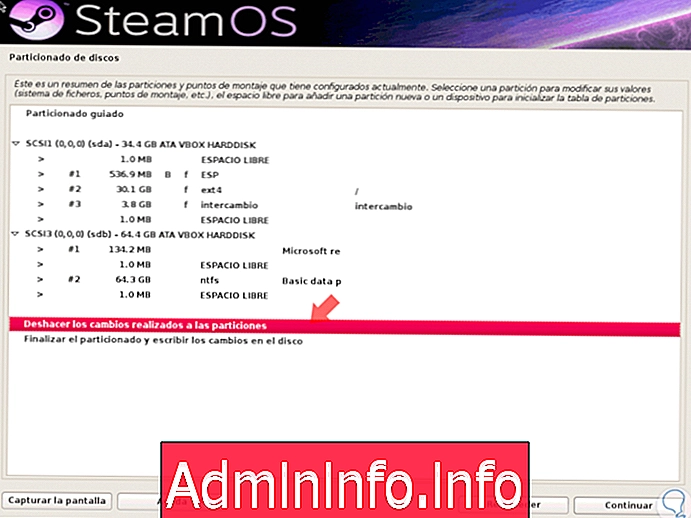
Step eight
There we choose the option Undo the changes made to the partitions, click on Go along and in the next window nosotros volition select the unit where SteamOS is to be installed which includes the fable Free space:

$config[ads_text5] not found
Step ix
Clicking on Go along will display the post-obit options where we select the option Partition gratis space automatically:

Step 10
Nosotros will render to the principal window where nosotros select the option Terminate partitioning and write the changes to deejay:

Step 11
Click on Continue and nosotros will see the following message:

Step 12
Bank check the Yep box to write the changes to the deejay and click Continue. Start the SteamOS installation procedure on the Windows 10 partition:
$config[ads_text5] non found

Step 12
During the installation process the following window volition be displayed where nosotros select the software to install:

Pace xiii
If we want to activate a GNOME environment, select the respective box and click Continue .

Step 14
Every bit soon as the installation process is completed, the system volition restart and we will run into the respective GRUB where we define which operating system to get-go:
$config[ads_text6] not found

Step fifteen
When accessing SteamOS we see that sure adjustments are made to the system:

Step 16
In one case concluded nosotros can fill apply of the operating system:

In this mode nosotros have created a dual boot between two operating systems designed for dissimilar purposes.
Source: https://en.admininfo.info/c-mo-hacer-dual-boot-de-steamos-linux-y-windows-10
Posted by: pickettfelonfuld.blogspot.com


0 Response to "How To Install Steamos 2018"
Post a Comment